Chcesz poprawić swoje umiejętności komunikacji e-mail? Dodanie podpisu do konta Gmail jest kluczowym krokiem do zaprezentowania się jako profesjonalista. W tym łatwym do wykonania poradniku pokażemy ci, jak utworzyć podpis zawierający dane kontaktowe, stanowisko, a nawet linki do profili w mediach społecznościowych. Dzięki podpisowi, który emanuje pewnością siebie i autorytetem, będziesz w stanie wywrzeć silne wrażenie na klientach, współpracownikach i potencjalnych pracodawcach.
Dlaczego warto dodać podpis do Gmaila?
Dodawanie podpisu do konta Gmail jest niezbędne do zwiększenia profesjonalizmu i wiarygodności w komunikacji e-mail. Dobrze zaprojektowany podpis nie tylko oszczędza czas i wysiłek, automatycznie dodając informacje kontaktowe, ale także pomaga wywrzeć trwałe wrażenie na odbiorcach. Zawierając swoje imię i nazwisko, stanowisko, a nawet linki do profili w mediach społecznościowych, podpis prezentuje Twoją wiedzę i tworzy profesjonalny wizerunek. Niezależnie od tego, czy jesteś profesjonalistą biznesowym, freelancerem czy przedsiębiorcą, dodanie podpisu do Gmaila to prosty, ale skuteczny sposób na podniesienie poziomu swojej gry e-mailowej i wywarcie pozytywnego wpływu na osoby, z którymi się komunikujesz.
Jak dodać podpis do Gmaila
Dodawanie podpis do konta Gmail jest prostym procesem. Aby dodać podpis do konta Gmail, postępuj zgodnie z poniższymi instrukcjami:
- Otwórz Gmaila: Przejdź do witryny Gmail i zaloguj się na swoje konto przy użyciu adresu e-mail i hasła.
- Ustawienia dostępu: Po zalogowaniu kliknij ikonę koła zębatego znajdującą się w prawym górnym rogu interfejsu Gmaila. Z rozwijanego menu wybierz "Ustawienia".
- Przejdź do sekcji podpisów: W menu Ustawienia przewiń w dół, aż znajdziesz sekcję "Podpis". Zazwyczaj znajduje się ona na środku strony.
- Stwórz swój podpis: W sekcji Podpis zobaczysz pole tekstowe, w którym możesz utworzyć swój podpis. Możesz podać swoje imię i nazwisko, stanowisko, dane kontaktowe i inne istotne informacje. Możesz również sformatować swój podpis, korzystając z dostępnych opcji formatowania.
- Dostosuj swój podpis: Użyj opcji formatowania, aby dostosować wygląd swojego podpisu. Możesz zmienić czcionkę, rozmiar, kolor i styl, aby dopasować je do własnych preferencji lub preferencji marki.
- Dodaj obrazy lub linki: Jeśli chcesz dołączyć obraz lub link do swojego podpisu, możesz to zrobić, klikając odpowiednie ikony na pasku narzędzi formatowania. Możesz przesłać obraz ze swojego komputera lub wstawić link do strony internetowej lub profilu w mediach społecznościowych.
- Zapisz zmiany: Po utworzeniu i dostosowaniu podpisu przewiń w dół do dolnej części strony i kliknij przycisk "Zapisz zmiany". Twój podpis będzie teraz dodawany do wszystkich wychodzących wiadomości e-mail z Twojego konta Gmail.
- Tworzenie testowej wiadomości e-mail: Aby upewnić się, że podpis działa poprawnie, utwórz testową wiadomość e-mail i wyślij ją do siebie lub współpracownika. Sprawdź, czy podpis wyświetla się zgodnie z przeznaczeniem i w razie potrzeby wprowadź niezbędne poprawki.
Podpis został pomyślnie dodany do konta Gmail. Twój podpis będzie teraz automatycznie dodawany do wszystkich wychodzących wiadomości e-mail, nadając im profesjonalny i spersonalizowany charakter.
Dlaczego nie mogę dodać podpisu do Gmaila?
Jeśli nie możesz dodać podpisu do swojego konta Gmailmoże to mieć kilka przyczyn. Po pierwsze, upewnij się, że korzystasz z obsługiwanej przeglądarki. Gmail działa najlepiej z nowoczesnymi przeglądarkami, takimi jak Google Chrome, Mozilla Firefox, Safari lub Microsoft Edge. Ponadto sprawdź ustawienia Gmaila, aby upewnić się, że funkcja podpisu jest włączona. Aby to zrobić, kliknij ikonę koła zębatego w prawym górnym rogu interfejsu Gmaila, wybierz "Ustawienia" i przejdź do sekcji "Podpis". Jeśli nie widzisz tej sekcji, możliwe, że Twoja konfiguracja Gmaila nie zezwala na podpisy. W takich przypadkach konieczne może być skontaktowanie się z administratorem poczty e-mail lub działem IT w celu włączenia funkcji podpisu na koncie. Rozwiązując te potencjalne problemy związane z przeglądarką, podpisem e-mail, ustawieniami Gmaila i konfiguracją, powinieneś być w stanie pomyślnie dodać podpis do swojego konta Gmail.
Jak edytować podpis w Gmailu
Edytowanie podpisu w Gmailu jest prostym procesem. Wykonaj poniższe instrukcje krok po kroku, aby edytować swój podpis w Gmailu:
- Otwórz Gmaila: Przejdź do witryny Gmail i zaloguj się na swoje konto przy użyciu adresu e-mail i hasła.
- Ustawienia dostępu: Po zalogowaniu kliknij ikonę koła zębatego znajdującą się w prawym górnym rogu interfejsu Gmaila. Z rozwijanego menu wybierz "Ustawienia".
- Przejdź do sekcji podpisów: W menu Ustawienia przewiń w dół, aż znajdziesz sekcję "Podpis". Zazwyczaj znajduje się ona na środku strony.
- Edytuj swój podpis: W sekcji Podpis zobaczysz pole tekstowe zawierające Twój aktualny podpis. Wprowadź niezbędne zmiany w swoim podpisie, edytując tekst, dodając lub usuwając informacje lub formatując tekst zgodnie z potrzebami.
- Zapisz zmiany: Po wprowadzeniu żądanych zmian w podpisie, przewiń w dół do dolnej części strony i kliknij przycisk "Zapisz zmiany". Twój podpis zostanie teraz zaktualizowany i zastosowany do wszystkich wychodzących wiadomości e-mail z Twojego konta Gmail.
Pomyślnie wprowadzono zmiany w podpisie Gmaila. Wszystkie wychodzące wiadomości e-mail będą teraz automatycznie zawierać zmieniony podpis, który odzwierciedla wprowadzone modyfikacje.
Jak dodać podpis w aplikacji mobilnej Gmail?
- Otwórz aplikację Gmail: Znajdź i otwórz aplikację Gmail na swoim urządzeniu mobilnym. Upewnij się, że jesteś zalogowany do swojego konta Gmail.
- Dostęp do menu: Dotknij ikony menu, zwykle reprezentowanej przez trzy poziome linie, znajdującej się w lewym górnym rogu interfejsu aplikacji. Spowoduje to otwarcie menu bocznego.
- Przejdź do Ustawień: Przewiń menu boczne w dół i dotknij "Ustawienia".
- Wybierz swoje konto: Jeśli masz wiele kont połączonych z aplikacją Gmail, wybierz konto, dla którego chcesz dodać podpis.
- Stuknij w "Podpis": W ustawieniach konta przewiń w dół, aż znajdziesz opcję "Podpis". Stuknij ją, aby kontynuować.
- Stwórz swój podpis: W edytorze podpisów wprowadź tekst, który chcesz umieścić w podpisie. Możesz podać swoje imię i nazwisko, stanowisko, dane kontaktowe lub inne istotne informacje. Możesz także sformatować tekst, korzystając z dostępnych opcji formatowania.
- Zapisz zmiany: Po utworzeniu i dostosowaniu podpisu dotknij przycisku "Zapisz" lub "Gotowe", aby zapisać zmiany.
Wskazówki dotyczące tworzenia unikalnego i profesjonalnego podpisu
Zachowaj prostotę i zwięzłość
Czysty i przejrzysty podpis jest bardziej atrakcyjny wizualnie i łatwiejszy do odczytania. Zawieraj tylko niezbędne informacje, takie jak imię i nazwisko, stanowisko i dane kontaktowe. Unikaj przepełniania podpisu nadmiernymi szczegółami lub niepotrzebną grafiką.
Używaj spójnego brandingu
Jeśli reprezentujesz firmę lub markę, upewnij się, że Twój podpis jest zgodny z ogólnymi wytycznymi dotyczącymi brandingu. Używaj tej samej czcionki, kolorów i stylu, co logo lub strona internetowa firmy, aby zachować spójny i profesjonalny wygląd.
Dołącz odpowiednie informacje kontaktowe
Ułatw odbiorcom kontakt z Tobą, podając swój adres e-mail, numer telefonu i inne istotne dane kontaktowe. Pozwoli to na płynną komunikację i pokaże Twoją dostępność i profesjonalizm.
Dodaj profesjonalne zdjęcie profilowe lub logo
Dołączenie wysokiej jakości zdjęcia profilowego lub logo firmy może dodać osobistego charakteru i poprawić profesjonalny wizerunek. Wybierz obraz, który jest wyraźny, profesjonalny i zgodny z Twoją marką lub branżą.
Wykorzystaj linki do mediów społecznościowych
Jeśli posiadasz profesjonalne profile w mediach społecznościowych, które są istotne dla Twojej pracy, rozważ umieszczenie linków do nich w swoim podpisie. Pozwoli to odbiorcom połączyć się z Tobą na innych platformach i dalej angażować się w Twoje profesjonalne treści.
Regularnie testuj i aktualizuj
Po utworzeniu podpisu wyślij testowe wiadomości e-mail do siebie lub współpracowników, aby upewnić się, że wyświetla się on poprawnie na różnych urządzeniach i klientach poczty e-mail. Regularnie przeglądaj i aktualizuj swój podpis w razie potrzeby, aby odzwierciedlić wszelkie zmiany w danych kontaktowych lub brandingu.
Wnioski
Podsumowując, dodanie podpisu do konta Gmail to prosty, ale skuteczny sposób na ulepszenie profesjonalnej komunikacji e-mail. Postępując zgodnie z przedstawionym przewodnikiem krok po kroku, można łatwo utworzyć podpis zawierający imię i nazwisko, stanowisko, dane kontaktowe, a nawet spersonalizowane elementy marki. Dobrze zaprojektowany podpis nie tylko oszczędza czas, ale także dodaje odrobinę profesjonalizmu i wiarygodności do wiadomości e-mail. Niezależnie od tego, czy jesteś profesjonalistą biznesowym, freelancerem, czy przedsiębiorcą, poświęcenie czasu na stworzenie unikalnego i profesjonalnego podpisu pozostawi trwałe wrażenie na odbiorcach i podniesie Twoją korespondencję e-mail na nowy poziom.
Przemyślenia końcowe
Zmień swoją profesjonalną osobowość dzięki Artlogo gdzie kreatywność spotyka się z wyrafinowaniem. Nasz utalentowany zespół specjalizuje się w tworzeniu na zamówienie odręcznych podpisówlogo i wizytówek z kodem QR które doskonale uosabiają Twoją branżę i tożsamość osobistą. Niezależnie od tego, czy jesteś freelancerem, czy profesjonalistą korporacyjnym, nasze dążenie do doskonałości gwarantuje, że Twój podpis pozostawi niezwykłe wrażenie i wyrazi profesjonalizm. Wykorzystaj przewagę Artlogo i śmiało pokaż swoją indywidualność dzięki podpisowi, który naprawdę wiele mówi.
Źródła


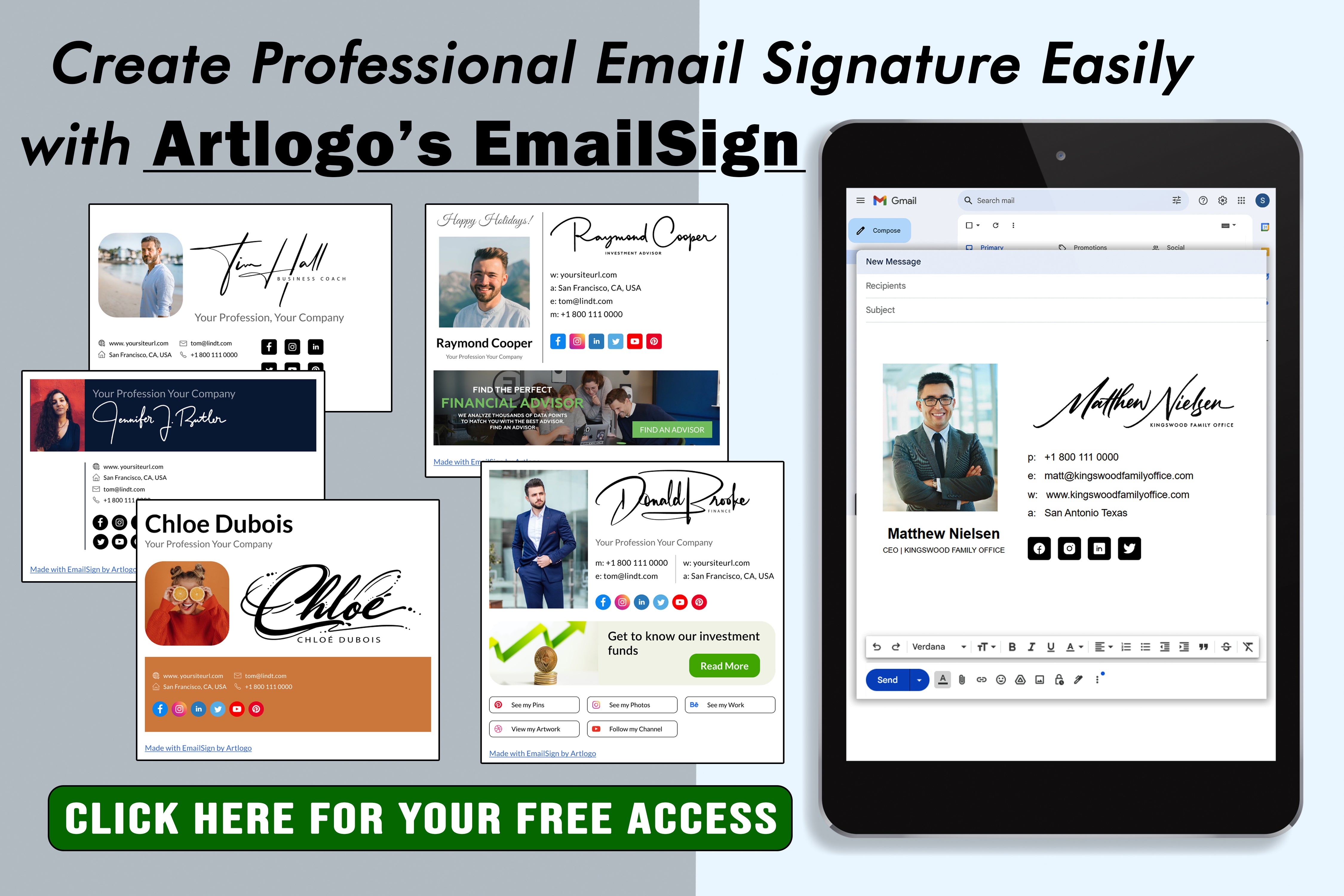





















Udostępnij: