Dodanie podpisu do dokumentu Microsoft Word jest ważne, aby wzbudzić zaufanie i legitymizację odbiorcy, zwłaszcza w przypadku dokumentów takich jak propozycje, oferty, umowy i inne dokumenty sprzedaży.
Obejrzyj poniższy film, aby dowiedzieć się, jak dodać podpis Artlogo do dokumentu Word.
KROK 1 : Na pasku menu kliknij "Wstaw" i kliknij "Obraz". Znajdź plik podpisu Artlogo i prześlij go.
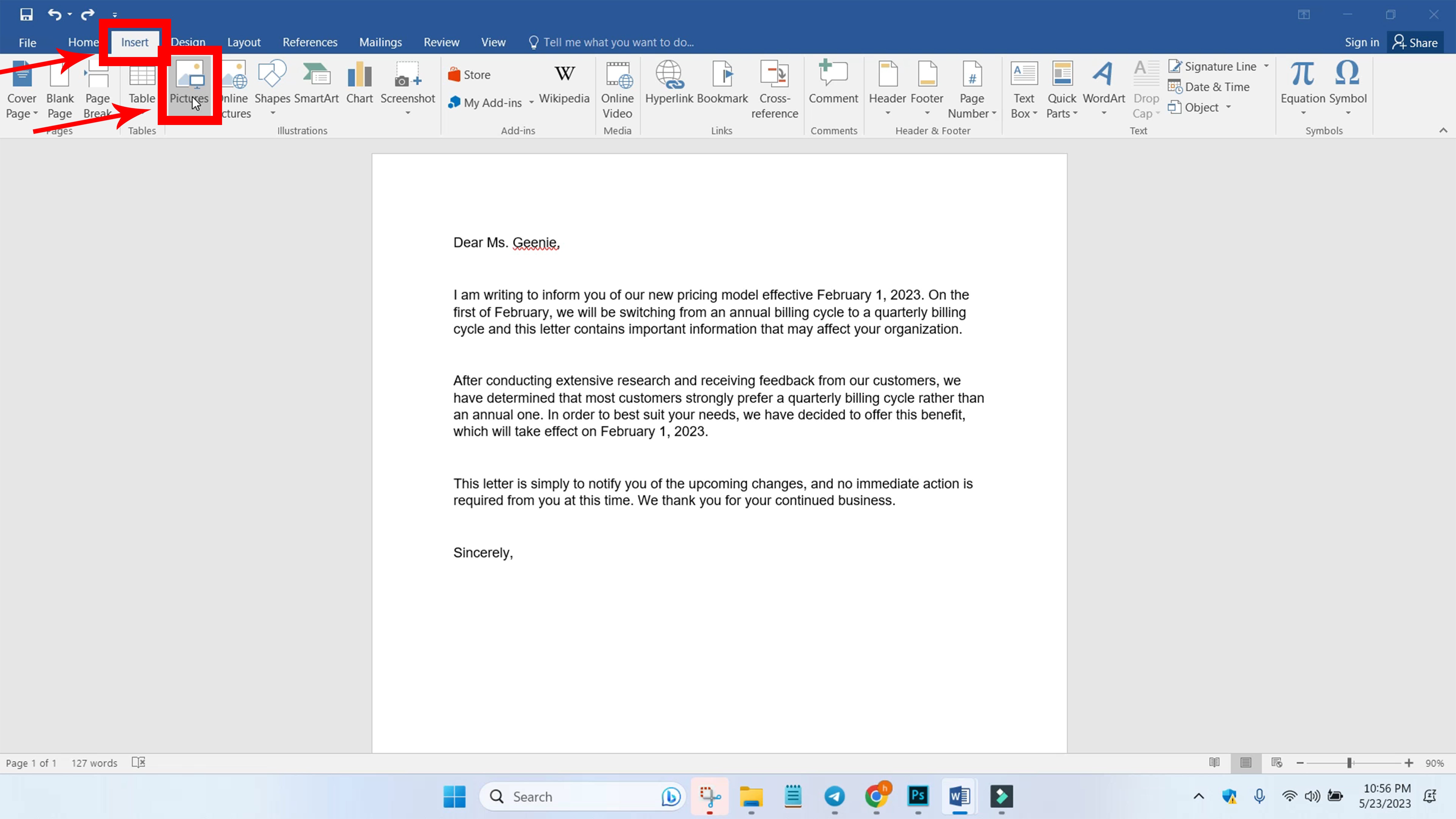
KROK 2 : Zmień rozmiar podpisu do żądanego rozmiaru.
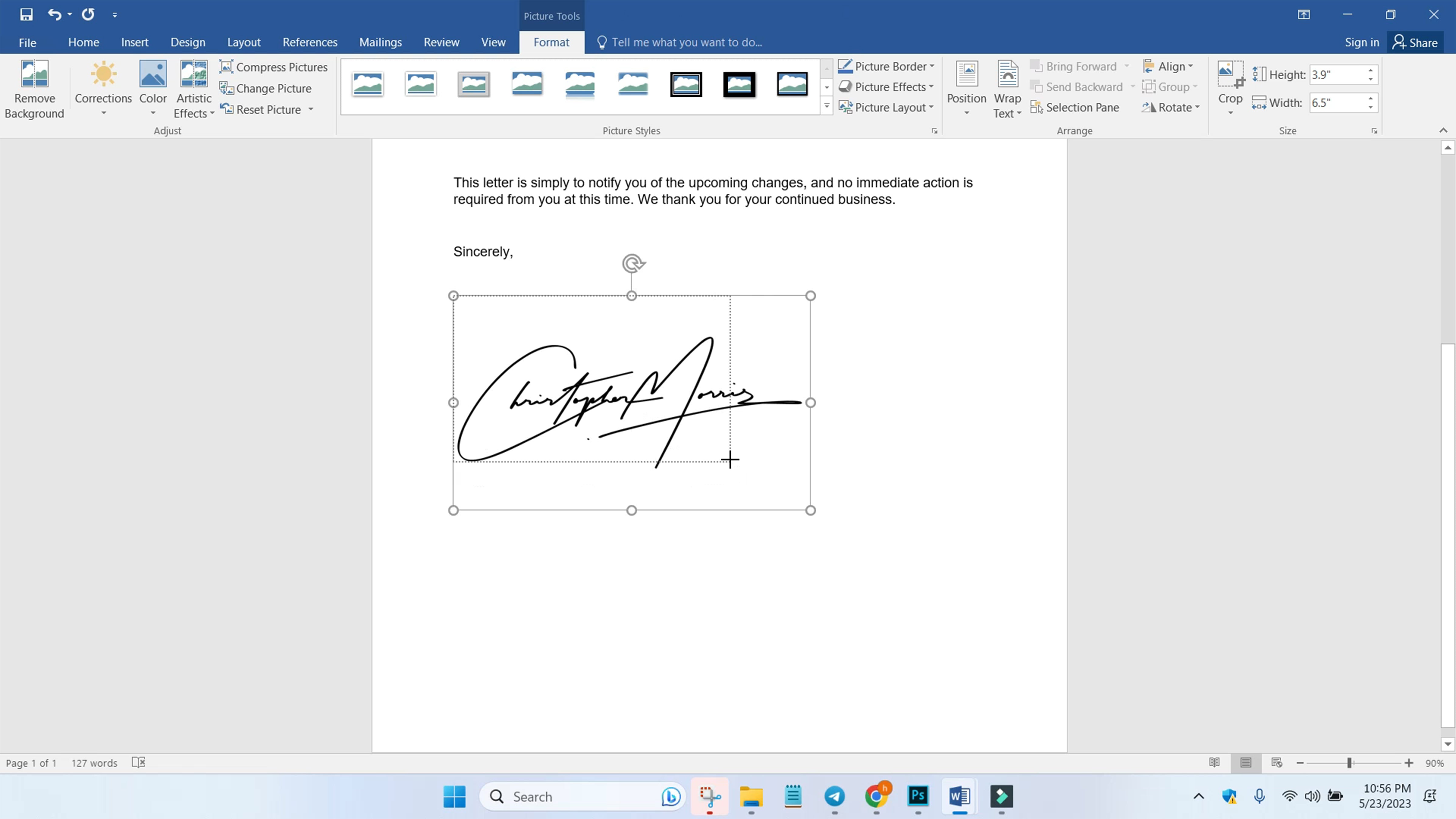
KROK 3: Przejdź do "Układ" na pasku menu i kliknij "Zawijaj tekst", a następnie wybierz "Za tekstem". Umożliwi to przeciągnięcie i przeniesienie podpisu w dowolne miejsce w dokumencie.
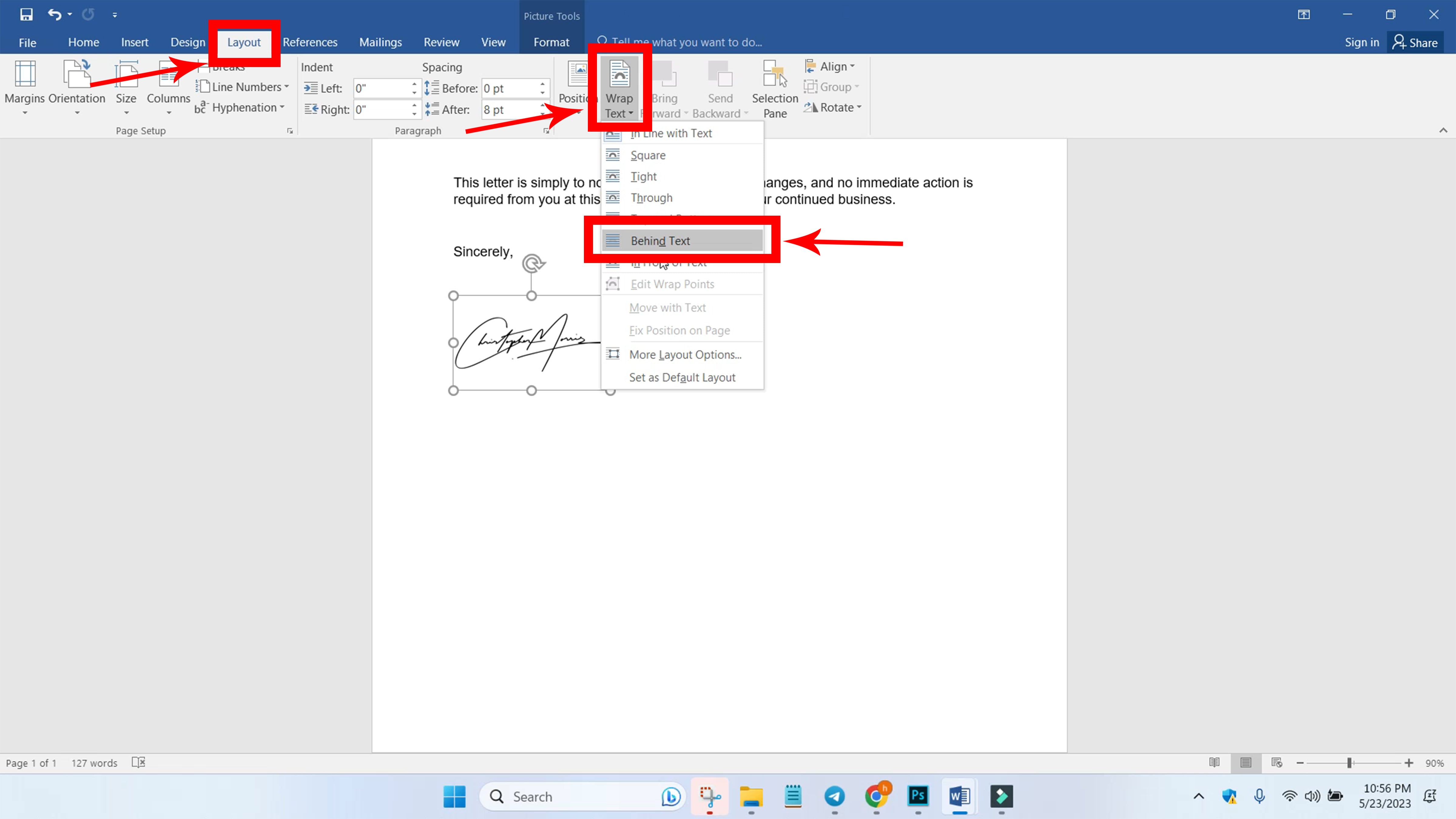
KROK 4: Przesuń podpis do żądanej pozycji w dokumencie.
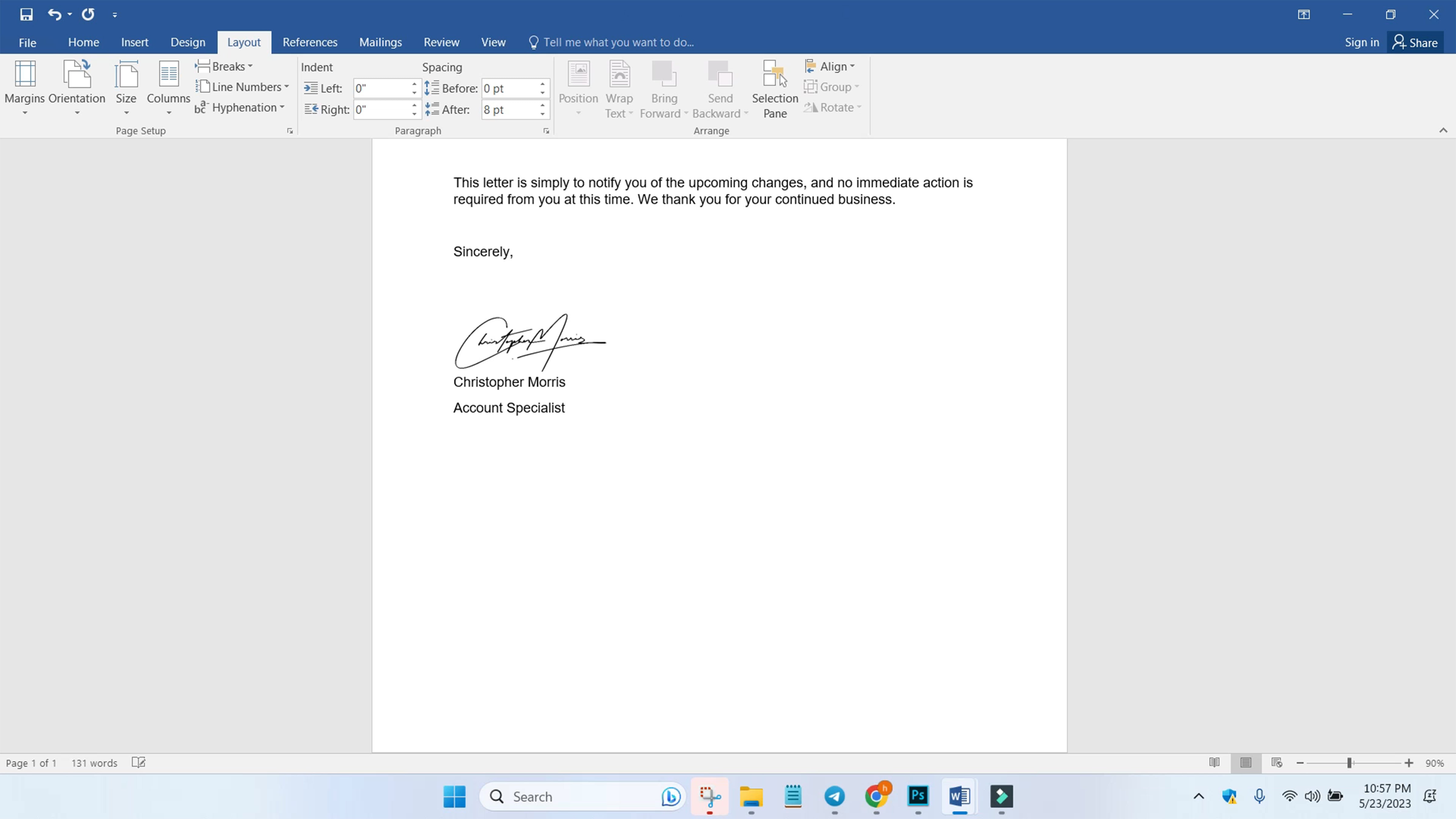
KROK 5: Możesz także zapisać sekcję podpisu, aby móc wstawić sekcję podpisu do innych dokumentów bez powtarzania procesu.
Najpierw zaznacz sekcję podpisu i przejdź do "Wstaw" na pasku menu. Następnie kliknij "Quick Parts" i wybierz "AutoText" i przejdź do "Save Selection to AutoText Gallery".

KROK 6: Ustaw nazwę sekcji podpisu, wybierz "Quick Parts" dla opcji Gallery, "General" dla kategorii, "Normal" dla opcji Save In i "Insert Content Only" dla opcji Options. Kliknij "OK", a sekcja podpisu zostanie zapisana.
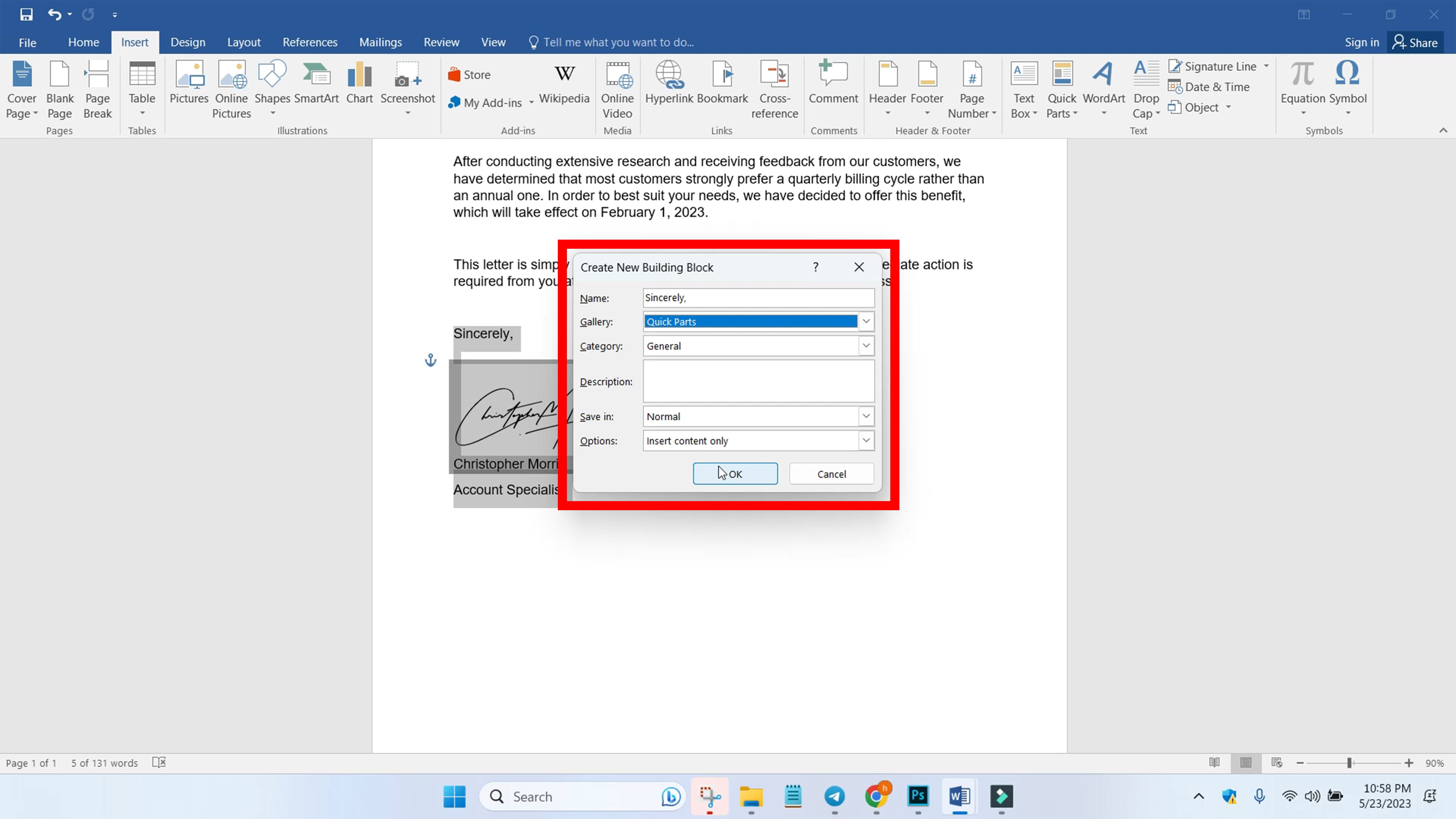
KROK 7 : Aby wstawić sekcję podpisu do innych dokumentów, przejdź do "Wstaw" na pasku menu i kliknij "Szybkie części". Kliknij zapisaną sekcję podpisu.
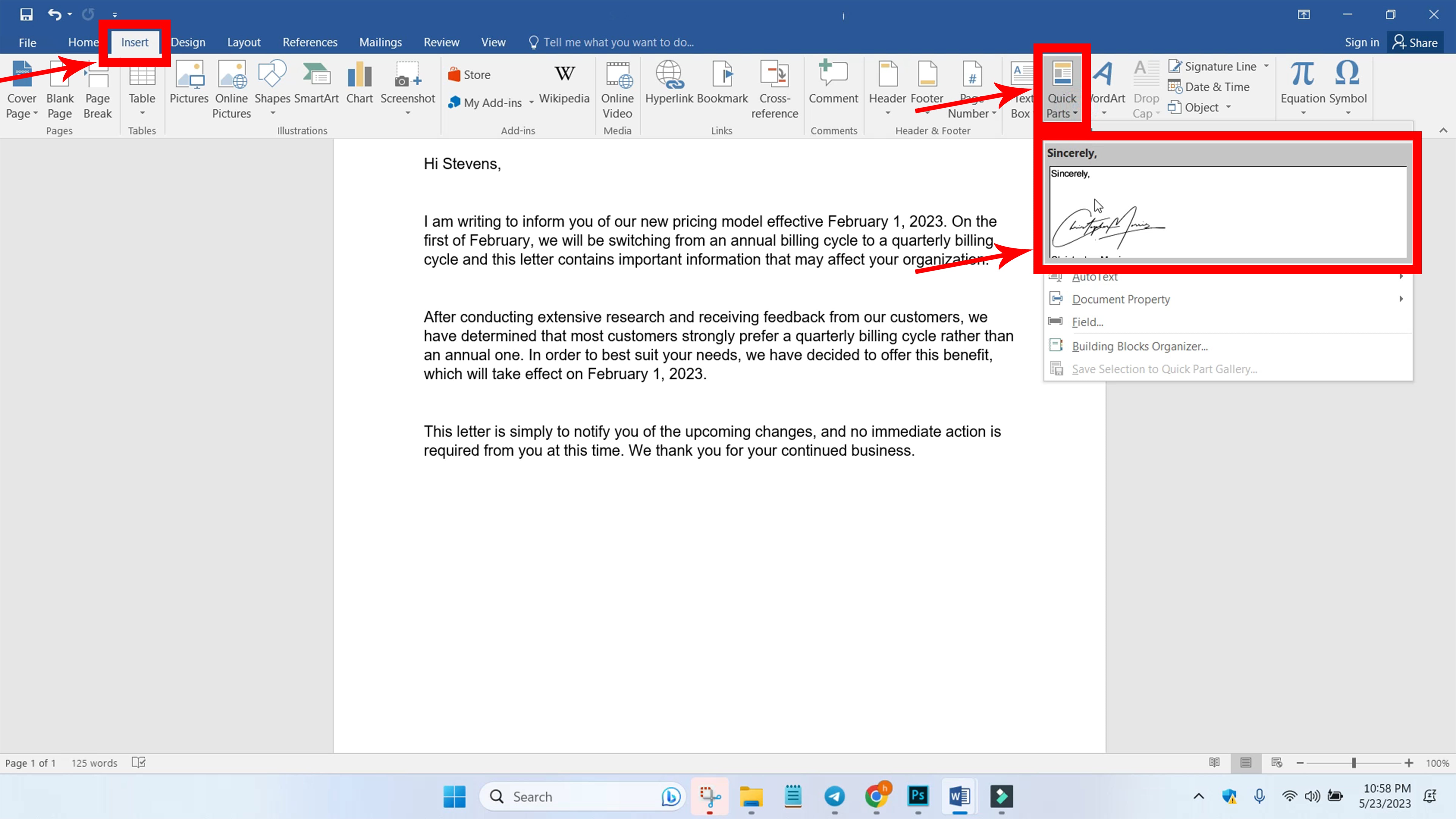
KROK 8: Sekcja podpisu powinna zostać dodana. Można go również odpowiednio sformatować.
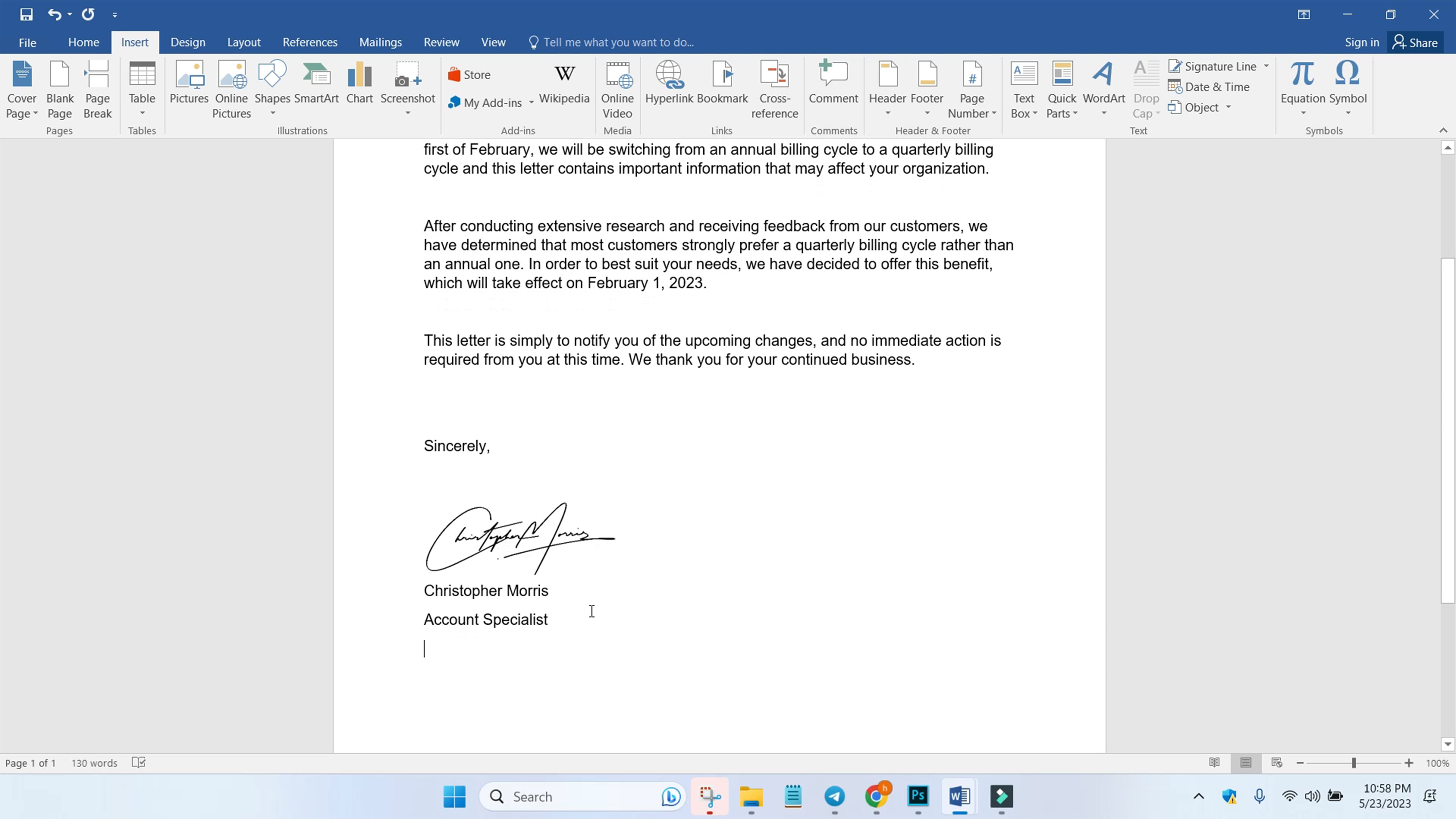



























Udostępnij: